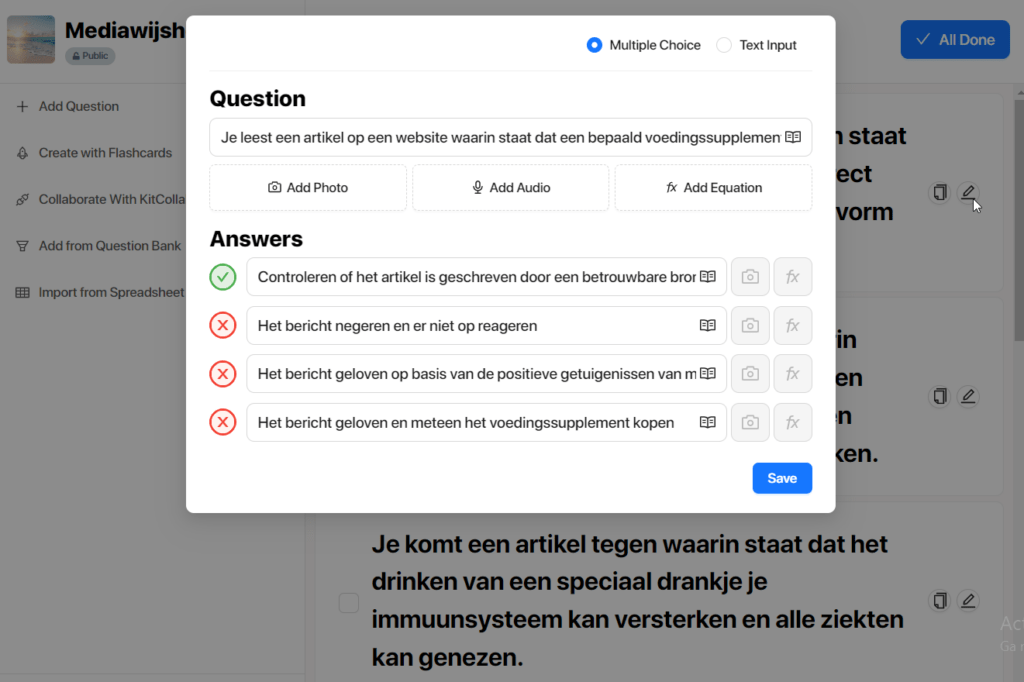ChatGPT gebruiken om quizvragen te maken voor Gimkit
ChatGPT is inmiddels al steeds vaker ingebouwd in verschillende tools zoals Lessonup. Dat maakt het makkelijk om ChatGPT content te laten creëren. Het maken van (quiz) vragen is daarbij ook mogelijk vanuit zo’n app zelf. Niet alle tools hebben echter een dergelijke functie aan boord. Door slim gebruik te maken van de mogelijkheid van ChatGPT om output te leveren naar verschillende typen bestandsformaten, kun je dit toch vrij eenvoudig realiseren. Hieronder een korte uitleg hoe je ChatGPT gebruikt om een vragenset te genereren en deze vervolgens importeert in een educatieve tool, Gimkit.
Het CSV formaat
De truc is gebruik te maken van een ‘open’ formaat zoals CSV. Een formaat wat niet gebonden is aan een specifiek programma, zoals .xlsx dat wel is voor Microsoft Excel. Een .csv bestand is een komma gescheiden bestandsformaat. Zo’n csv bestand is in te lezen door de meeste spreadsheet programma’s (Excel kent ook de mogelijkheid te exporteren naar csv formaat). Ook bij het maken en exporteren en importeren van gegevens in een database wordt vaak gebruik gemaakt van het csv formaat. En, ChatGPT kan ook quizvragen maken in csv formaat. Dat csv bestand kun je vervolgens importeren in andere tools.
ChatGPT quizvragen laten genereren
Als eerste schrijf je een prompt voor ChatGPT. Baken af; probeer zo expliciet mogelijk te zijn in dat wat je wilt. Ik kies nu voor de prompt: “Maak 4 quizvragen over het thema “nepnieuws”. De doelgroep bestaat uit MBO studenten. De aanspreekvorm van de opdrachten is “je”. Maak 4 antwoordopties waarvan er 1 goed is; a,b,c en d.” Het resultaat van deze prompt vind je in de afbeelding hieronder (alleen de eerste twee vragen zijn zichtbaar).

De quizvragen exporteren naar csv formaat
Strikt genomen exporteert ChatGPT niet; ChatGPT zet de quizvragen voor je om in csv formaat, zodat je deze zelf kunt plaatsen in een bestand. We gaan ChatGPT dus instrueren om de vragen op de juiste manier te ordenen in csv formaat. gebruik daarvoor de volgende prompt: “Zet deze vragen om in csv formaat. Gebruik daarbij vier kolommen, maar geen kolomkoppen. In de eerste kolom plaats je de quizvraag. In de tweede kolom het juiste antwoord uitgeschreven. In de derde kolom het eerste foute antwoord. In de vierde kolom het tweede foute antwoord. In de vijfde kolom het derde foute antwoord.“
Deze volgorde van kolommen kies ik niet voor niets. In Gimkit kun je vragen importeren met behulp van een spreadsheet sjabloon. Deze spreadsheet kent precies dezelfde volgorde van kolommen. Het zinsdeel “het juiste antwoord uitgeschreven” komt misschien wat vreemd over. Wanneer ik echter koos voor alleen “het juiste antwoord”, resulteerde dat in alleen a, b, c of d, in plaats van de tekst. Hieronder zie je het resultaat van de prompt in ChatGPT.
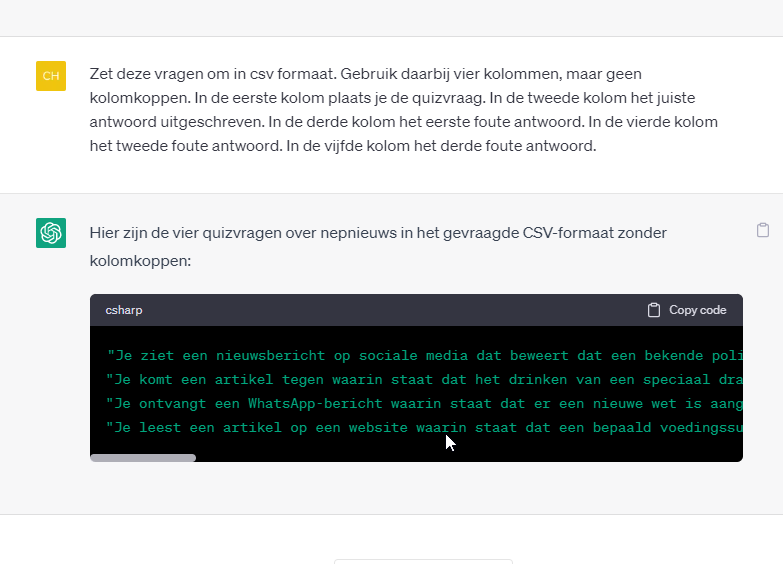
Nu maken we het csv bestand aan. Kies in ChatGPT rechts bovenin het vak met de zojuist gemaakte csv output op de knop ‘Copy code’. Open kladblok (notepad) op je computer en plak de gegevens met de toetsencombinatie Ctrl+V of via het menu Bewerken, plakken. Kies Bestand, opslaan als. Selecteer een bestands locatie en kies als bestandsindeling bij de keuzelijst ‘Opslaan als’ voor ‘Alle bestanden’. Noem het bestand ‘gegevens.csv’ en sla op. Let erop dat je de extensie .csv dus toevoegt aan je bestandsnaam!
De vragen importeren in Gimkit
Log nu in in Gimkit. Maak eventueel een nieuwe kit aan wanneer je deze nog niet had en open deze. Kies de optie ‘Import from spreadsheet’. Klik op Template 1. Deze heeft dezelfde indeling zoals we net hebben gemaakt met ChatGPT. Klik op de knop ‘Een kopie maken’ om deze Google spreadsheet te openen. Selecteer cel A3 direct onder de eerste Question. Kies in het menu Bestand, Importeren. Upload nu je csv bestand. Kies in het vervolgscherm in de keuzelijst onder “Locatie importeren” de optie “Gegevens vervangen vanaf de geselecteerde cel” en kies vervolgens de knop “Gegevens importeren”.
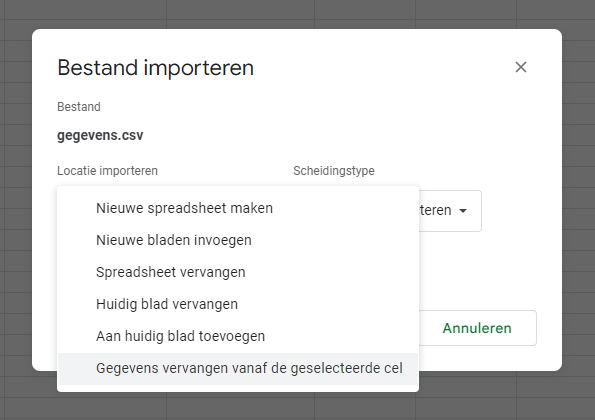
Je ziet nu dat alle vragen en antwoorden netjes zijn ingelezen in de Google Spreadsheet zoals hieronder in de afbeelding weergegeven:
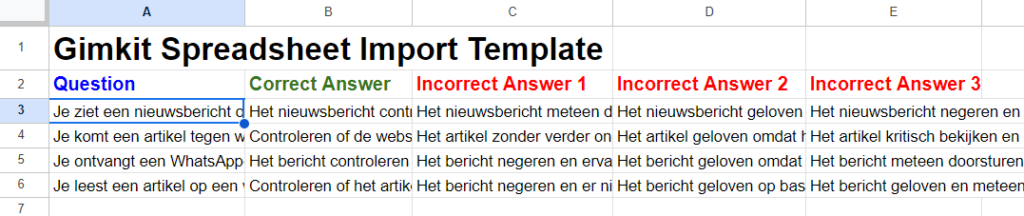
Als volgende stap slaan we het resultaat op als nieuw csv bestand. Kies Bestand, Downloaden, Door komma’s gescheiden waarden (.csv). Sluit vervolgens het huidige tabblad waarin Google Spreadsheets is geladen en je komt terug in de Gimkit omgeving. Klik op de blauwe knop ‘Upload file’ en upload je net gemaakte csv bestand (dus niet de eerste).
Afronden
Je vragenset is nu geïmporteerd in Gimkit. Kies eventueel het potloodje achter een vraag om de antwoordopties te bewerken. Kies dan de knop “All Done”. Klik vervolgens op de knop ‘Play live’ om een spel te kiezen voor je net gemaakte vragenset. Succes!