Educatieve video en softwaresimulatie maken
Je kent ze ongetwijfeld van Youtube; video’s waarin de werking van een programma wordt uitgelegd. De spreker zelf is hierbij ook te zien, bijvoorbeeld in de hoek van het scherm. Dit wordt ‘beeld in beeld’ genoemd en is een effectieve methode om de werking van een functie te demonstreren door middel van een softwaresimulatie. Zelf zoiets maken is makkelijker dan je misschien denkt. Een vijf-stappenplan waarin ik mijn eigen ervaring deel.
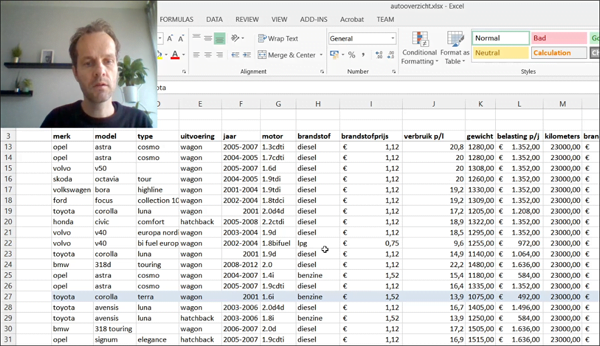
- Downloaden en installeren van de applicatie.
- Testen en instellen van je microfoon
- Bepaal je bronnen
- Maak het jezelf makkelijk met sneltoetsen en start de opname
- Bekijk het eindresultaat en converteer wanneer nodig.
Downloaden en installeren van de applicatie
Er zijn meerdere softwarepakketten op de markt waarmee je softwaresimulaties kunt maken. Ik kies het open source programma OBS studio [https://obsproject.com/]. Het programma komt voor wat betreft de werking intuïtief over en heeft veel mogelijkheden. Het kent een uitgebreide ondersteuning door middel van handleidingen en actieve fora. Het open source programma kent daarnaast geen beperkingen in de werking en uitvoer van de video’s.
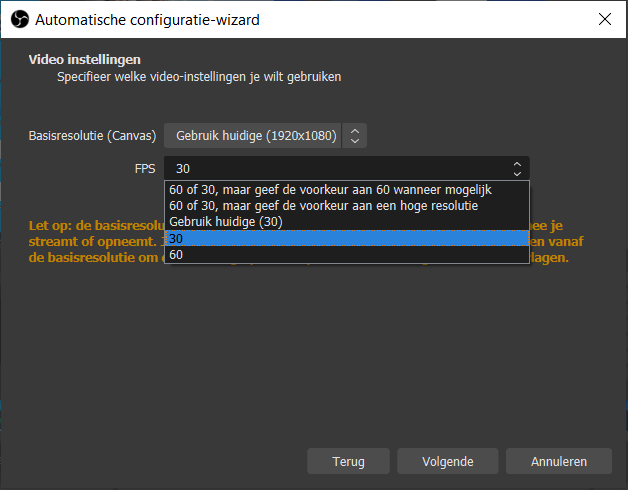
Wanneer je het programma voor het eerst start krijg je de vraag of je het wilt optimaliseren voor streaming video of voor video opname. Ik kies de laatste.
In het daaropvolgende scherm kies je de opname resolutie, ofwel het formaat van het scherm. Deze laat ik staan op mijn actieve schermgrootte. Wel pas ik in de keuzelijst eronder de framerate aan (fps).
30 frames per seconde (fps) is ruim voldoende voor dit doeleind en je bespaart daarmee schrijfruimte. Op 60 fps bereik je een iets vloeiender beeld maar de bestandsgrootte neemt daarmee ook toe. Wil je deze instellingen later aanpassen dan doe je dat in het menu ‘Tools’, ‘Automatische configuratiewizard’.
Testen en instellen van je microfoon
Wanneer je het programma hebt geopend is het tijd om de microfoon correct in te stellen. In de groene balk in het vak Audiomixer zie je bij Mic/Aux de balk misschien al een beetje bewegen, maar dat betekent niet dat de microfoon het automatisch al doet. In mijn geval is dat ook niet zo. Ik kies het tandwieltje direct rechts naast de balk en selecteer het menu eigenschappen. Waar bij mij ‘Standaardinstellingen’ geselecteerd was, verander ik dit naar ‘Microfoon (High definition audio device) en klik op OK. Wanneer je nu bijvoorbeeld met je vingers knipt zul je zien dat de meter flink uitslaat en de microfoon goed is ingesteld.
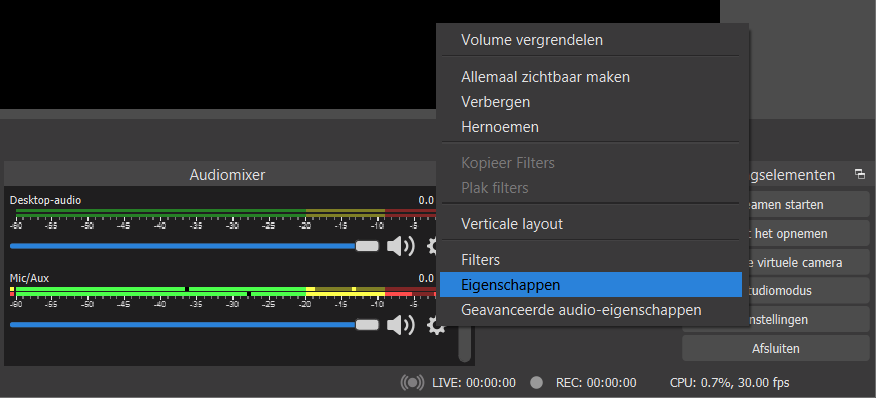
Bepaal je bronnen
Je bronnen zijn datgene wat je op wilt nemen. In dit voorbeeld hebben we twee bronnen. De eerste bron is je pc scherm zelf, waar je bijvoorbeeld een schermopname van wilt maken van een functie in Excel. De tweede bron is de webcam, die jou als auteur in de hoek in beeld brengt
Met de + knop in het vak ‘Bronnen’ voeg je deze bronnen toe. Voeg als eerste de ‘Beeldschermcapture’ toe. Geef deze eventueel een naam, maar dit is niet verplicht. Voeg als tweede bron ‘Video opname-apparaat’ toe (dit is je webcam). Wanneer je hier op OK klikt, krijg je een vervolgscherm met instellingen.
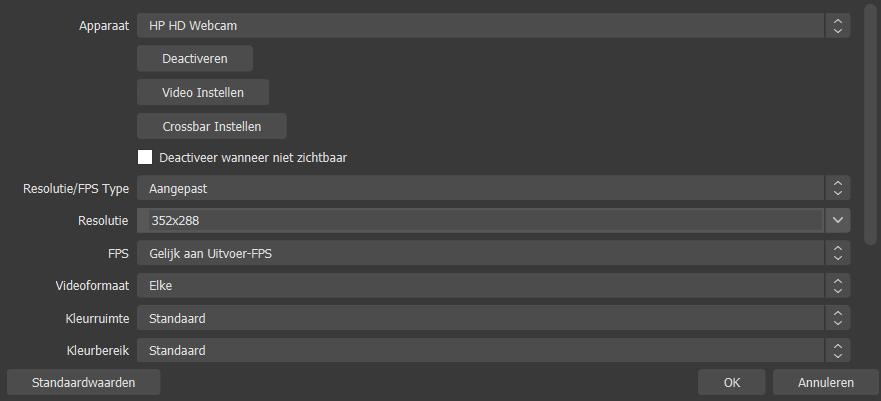
Kies de keuzelijst ‘Resolutie/FPS Type’ en selecteer ‘Aangepast’. Kies nu de keuzelijst er direct onder en verklein het formaat van je video zodat deze in de hoek past. Ik selecteer het formaat 352×288.
De knop ‘Video Instellen’ geeft toegang tot een aantal snelle mogelijkheden om je beeld te verhelderen of de kleur bij te stellen.
Na het klikken op OK kun je het beeld van je eigen webcam naar een hoek te slepen waar je deze wilt hebben staan.
Maak het jezelf makkelijk met sneltoetsen en start de opname
Rechts zie je een knop ‘Start het opnemen’. Die kun je gebruiken, maar je neemt dan ook direct je scherm op en dus je acties in OBS, waar je juist wilt dat het beeld start met Excel. Om dat te bereiken werk ik met sneltoetsen om de opname te starten en stoppen. Rechts onderin het scherm vind je de knop ‘Instellingen’. Klik deze aan en gaa naar het menu ‘Sneltoetsen’. Ga naar het tekstvak ‘Start het opnemen’ en voer de toetsencombinatie in door deze knoppen gezamenlijk in te drukken. In mijn voorbeeld gebruik ik CTRL + ALT + SHIFT + R.
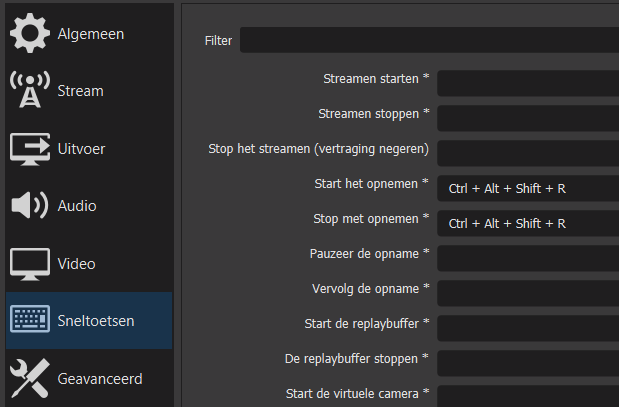
Heb je dit gedaan dan is het tijd de opname te starten. Minimaliseer OBS (sluit het niet af) en open bijvoorbeeld Excel waar je je uitleg over wilt geven. Druk op CTRL + ALT + SHIFT + R en de opname zal starten. Doe hetzelfde om de opname te stoppen.
De video die OBS heeft gemaakt vind je terug in je gebruikersmap op de harde schijf van je pc en is in MKV formaat. WIndows Media player kan het afspelen, liever gebruik ik de Open Source mediaspeler VLC [https://www.videolan.org/vlc/index.nl.html].
Bekijk het eindresultaat en converteer wanneer nodig
Het eindresultaat is een .mkv bestand en dat betekent dat je deze prima op je pc af kunt spelen. Je mkv bestand uploaden naar bijvoorbeeld je Youtube kanaal is ook mogelijk. Wil je het insluiten op je eigen webpagina dan zul je een videoformaat moeten gebruiken waarmee dat kan, zoals MP4. Het freeware programma Handbrake [https://handbrake.fr/] is voor het converteren van je video naar andere formaten en kleinere bestandsgroottes een aanrader.
Samenvatting in vijf stappen een softwaresimulatie
Met het programma OBS kun je als docent snel schermopnames of softwaresimulaties maken. Omdat het Open source is kent het geen beperkingen. In een paar eenvoudige stappen ben je snel op weg en kun je zo video toevoegen aan je lessen. Meer weten over apps voor educatieve toepassingen? Filter op deze categorie.
