Betrek je studenten met Microsoft Forms
Studenten betrekken bij je onderwijs kan op meerdere manieren. Een quiz, trivia, (oefen) toets of poll kan hieraan bijdragen. Heb je de beschikking over Office 365, dan heb je ook Microsoft Forms. Daarmee is dat bijzonder snel en op een intuïtieve manier te maken. Niet alleen maak je hier het formulier, ook de antwoorden vind je hier overzichtelijk terug. Forms vind je op je Office 365 website. Een korte uitleg.
Aan de slag met Forms
Wanneer je met Forms start, vind je meteen de knop ‘Nieuwe toevoegen’. Hiermee voeg je een vraag toe aan de vragenlijst. Je hebt de keuze uit vier soorten vragen: Datum, Beoordeling, Tekst en Keuze.

Van links naar rechts: Met de knop ‘Keuze’ kun je een keuzevraag toevoegen. Multiple Choice waarbij 1 antwoord goed is (keuzerondjes), maar ook keuzelijsten waarbij meerdere antwoorden goed kunnen zijn. Schakel daarvoor de schuifregelaar ‘meerdere antwoorden’ in.
De tekst vraag kent twee vormen. Standaard kent de vraag de mogelijkheid een antwoord te geven in 1 regel. Door de schuifregelaar ‘lang antwoord’ aan te zetten geef je de student de mogelijkheid meer uitleg te geven.
De beoordeling vraag is een schaalvraag. Je kunt hier bijvoorbeeld aan de student vragen in hoeverre hij/zij het eens is met een bepaalde stelling. Door middel van sterren of cijfers kan de student dit beantwoorden (een ‘rating’ geven).
Met de datum vraag kun je vragen naar de datum waarop iets plaats heeft gevonden. De student vult zijn/haar keuze in in een kalender.
Media gebruiken in Microsoft Forms
Wat echt een mooie optie is in Forms, is het feit dat je media toe kunt voegen aan een vraag. Dit is een afbeelding of een video. Wanneer je een video wilt weergeven bij de vraag, kun je deze niet uploaden in Forms maar je gebruikt een Youtube of Microsoft Stream link. Dit is handig, zodat je je video’s centraal opgeslagen kunt houden op 1 plek. De vraag wordt vervolgens onder de video weergegeven, net als de antwoordopties.
Aftakkingen maken in een vragenlijst
Aftakkingen zijn vragen die afhankelijk zijn van elkaar. Stel je antwoord bij Vraag 1 ‘Nee’ dan kun je met een aftakking een vraag weergeven onder Vraag 1 waarin de student kan beargumenteren waarom hij/zij dit antwoord gekozen heeft. Kies je bij Vraag 1 ‘Ja’, dan krijg je deze aftakking dus niet te zien. Een vertakking maak je door rechts onderin de vraag op de drie puntjes te klikken en te kiezen voor ‘Vertakking toevoegen’. Hier geef je vervolgens ook aan bij welke vraag de vragenlijst of quiz na beantwoording verder gaat.
Opslaan en delen
Je zoekt de knop ‘Opslaan’? Tevergeefs. Zoals het gebruikelijk is in de nieuwste Office versies – je werk wordt automatisch opgeslagen. Tijd om de quiz naar je studenten te sturen. Dat kan op meerdere manieren. met de knop ‘Delen’.
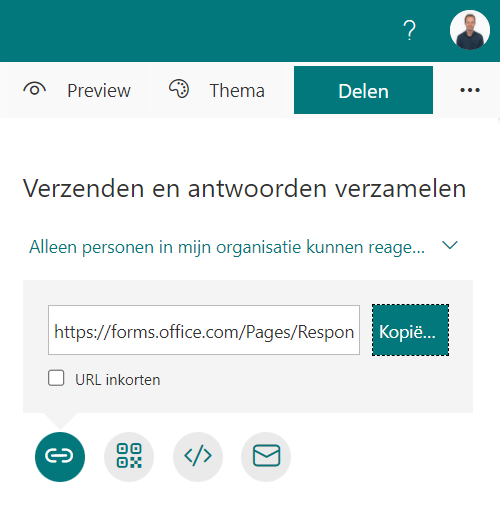
Let op de keuzelijst bovenin; standaard is de instelling’ Alleen personen in mijn organisatie kunnen reageren’. Wil je dat anderen je vragenlijst of quiz kunnen invullen, verander dit dan naar ‘Iedereen kan reageren’.
Manieren van delen
Van links naar rechts: de eerste knop ‘Koppeling’ maakt een url voor je aan die je kunt kopiëren en bijvoorbeeld plakken in een e-mail. Met het vinkvakje ‘url inkorten’ maak je de url korter.
De tweede knop maakt een QR code die je kunt scannen om toegang tot de vragenlijst te krijgen.
Door op de derde knop te klikken krijg je de beschikking over html code waarmee je de vragenlijst in kunt voegen op je eigen website of in je eigen leeromgeving.
De vierde knop stelt je in staat de vragenlijst te e-mailen en opent je mailprogramma.
Resultaten van de vragenlijst bekijken
De antwoorden op je vragenlijst vind je op dezelfde plek als waar je de vragenlijst hebt gemaakt. In de tab ‘Antwoorden’ komen de antwoorden op de vragen automatisch te staan. Daarbij maakt Forms zelfs grafieken voor je aan en geeft het de antwoorden op dit scherm overzichtelijk weer. Wil je toch zelf aan de slag gaan met de data? Exporteer de gegevens dan naar Excel om deze hier verder te bewerken.
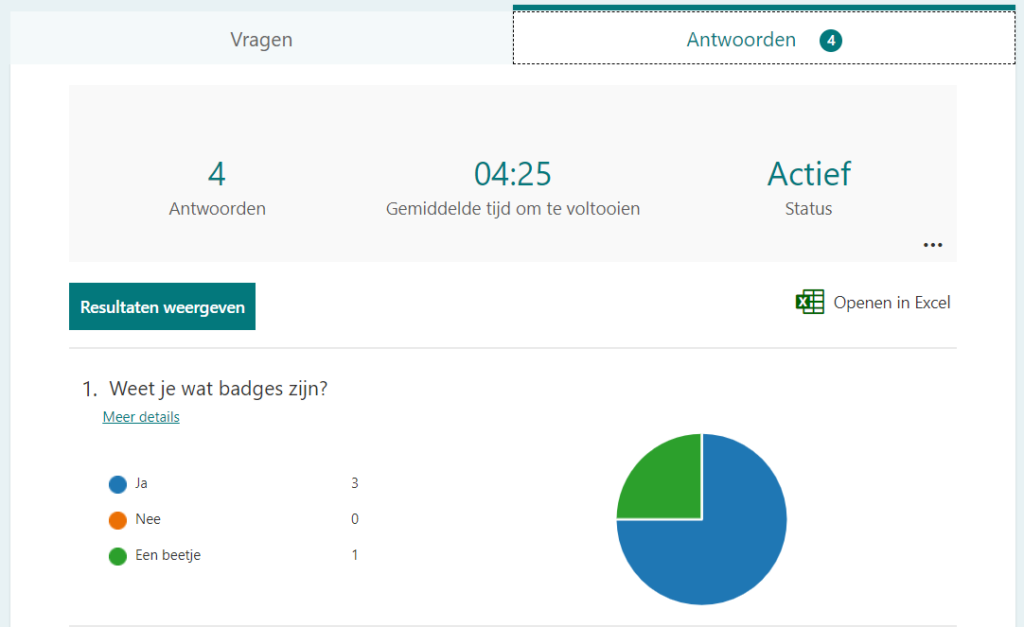
Samenvattend
Ik ben een groot voorstander van open source software. Tegelijkertijd werkt de Microsoft Office suite goed samen en vooral de snelheid en het intuïtieve gebruiksgemak van Microsoft Forms hebben me echt verbaast. Wanneer je weet welke vragen je wilt gaan stellen dan kun je de quiz maken en delen in minder dan een uur en de eerste resultaten druppelen dan snel binnen. Qua gebruiksgemak dus echt een aanrader. Gebruik je media als video, zorg dan voor een Youtube account of gebruik Microsoft Stream om je video’s te plaatsen.
